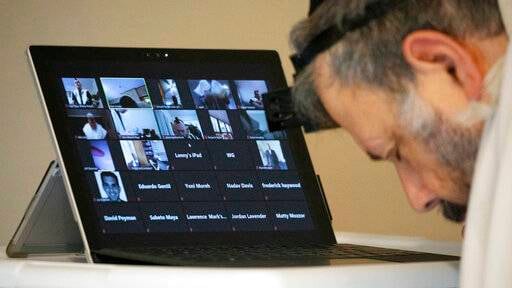El coronavirus ha cambiado la forma en que vivimos los chilenos y toda la especia humano a lo largo y ancho del mundo, siendo el trabajo una parte de la vida que no ha quedado exenta a los cambios. De hecho, por las cuarentenas obligatorias o voluntarias, el tele trabajo ha tomado fuerza como una alternativa.
Y para cumplir con el trabajo remoto, Zoom ha sido una de las herramientas mas usadas para realizar reuniones por medio de viodeollamadas que pueden sumar a una gran cantidad de personas.
En Publimetro ya te enseñamos cómo descargar la app en tu computador y dispositivo móvil, pero ahora te daremos algunos tips para que le saques el mayor provecho a la aplicación del momento para tener reuniones a distancia.
Crear una reunión
La principal función de Zoom es hacer reuniones, por lo tanto crear una es de suma importancia. Para eso, dentro de la página de inicio de la App podrás crear una videollamada apretando en el botón «Nueva reunión«.
También puedes «programar reunión» en el botón del mismo nombre, seleccionado la fecha, hora, tema y hasta las condiciones (con video, sin video, con contraseña para entrar, etc).
Silenciar los micrófonos
Tal vez uno de los aspectos más molestos al momento de una reunión virtual es que se escuchen ruidos molestos desde algún micrófono cuando otra persona está hablando. Por lo mismo, si eres quien creó la videollamada puedes silenciar a todos al mismo tiempo apretando las teclas Alt+M (⌘Cmd+Ctrl+M en Mac), mientras si no eres quien creó la reunión puedes silenciar tu micrófono apretando Alt+A (⌘Cmd+Shift+Ctrl+M en Mac).
Por otra parte, los videos se pueden activar o apagar en el menú «configuración de cámara», lo que le permitirá ahorrar datos de internet haciendo que la conexión sea más veloz. Eso sí, muchos expertos señalan que es bueno mantenerlo encendido para así generar una actitud de confianza con la otra persona.
Grabar reuniones
Una buena herramienta que entrega Zoom es la posibilidad de grabar reuniones, ideal si estás en una clase online y la quieres utilizar para estudiar más tarde o es una reunión de la cual quieres que quede registro. Para esto necesitas la versión de pago en dispositivos móviles, mientras que para la versión gratuita en computadores será solo en las reuniones de hasta 40 minutos.
Para grabar, tienes que apretar en tu teclado los comandos Alt+R (⌘Cmd+Shift+R en Mac) y para detenerte pulsar Alt+P (⌘Cmd+Shift+P). Si no eres muy hábil con el teclado, puedes ir al menú «Configuración» y apretar en «Grabación», agregando el icono en la barra de herramientas de la parte inferior de tu pantalla.
Las grabaciones las podrás compartir en Google Drive, Dropbox e incluso en algún canal de YouTube, así que si eres profesor/a, queda ideal para llevar tu trabajo al siguiente nivel de interacción con tu alumnado.
Compartir Pantalla
Otra buena herramienta es «Compartir pantalla«. Esto te servirá para que el resto de la gente pueda ver lo que tienes en tu pantalla en vez de lo que graba tu cámara, lo que te permite mostrar presentaciones en Power Point, videos de YouTube, alguna página web, etc.
Lo primero que debe hacer es verificar que usted o la persona que quiera compartir la pantalla tenga los permisos, eso lo puede otorgar la persona que administra la videollamada. Una vez hecho esto, apretando los comandos Alt+Shift+S (⌘Cmd+Shift+S en Mac) su pantalla se compartirá al resto.
Si solo quiere compartir un documento, un texto o una foto, sin la pantalla, desde el menú puede apretar el ícono «compartir» en la barra de herramientas, lo que le dará diferentes opciones.