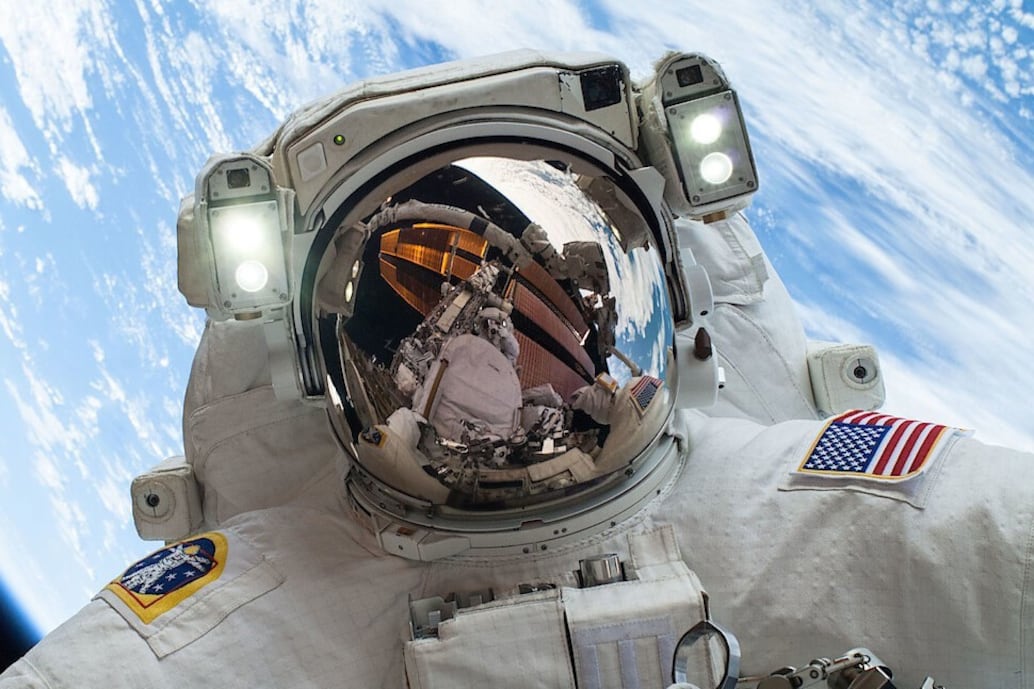Al principio todo lucía como algo inofensivo y de rápida solución cuando a finales de junio de 2022 Microsoft liberó una actualización habitual para su sistema operativo Windows 10 que venía con un molesto bug integrado.
PUBLICIDAD
Dicho fallo hacía que la computadora cortara la comunicación en automático con cualquier impresora previamente instalada y configurada en el equipo.
El punto extraño es que el bug, que parece haber llegado para quedarse, siempre se desplegaba de la misma forma, mostrando la misma impresora duplicada un par de veces en el panel de configuración pero sin funcionar a veces en ninguna de ambas.
Con el paso de las semanas la compañía ha liberado nuevos parches que, irónicamente, han llegado acompañados de nuevos bugs.
Como ese que deshabilita el uso simultáneo de la Wi-Fi en la computadora y la función de compartir red mediante el panel de Zona Cubierta Móvil.
En algunos casos incluso los parches ni siquiera han solucionado el problema y la impresora duplicada que no funciona se sigue observando en el equipo. Pero sí hay más de una forma de solucionar todo.
Cómo volver a usar tu impresora luego de actualizar Windows 10
Si has detectado que tu equipo con Windows 10 se vio afectado por el bug que describimos arriba la primera solución obvia es comprobar si alguna de las impresoras duplicadas sí funciona bien. Para hacerlo sigue estos pasos:
PUBLICIDAD
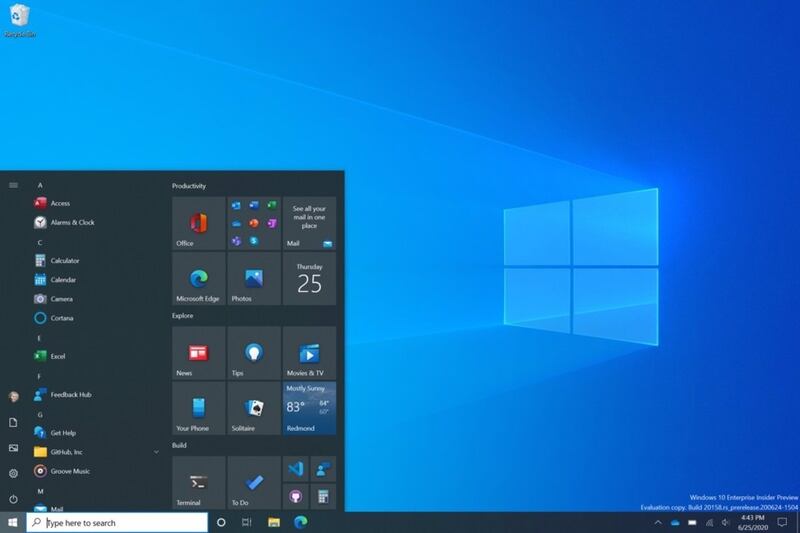
- Abre el menú de Configuración, navega al apartado de Bluetooth y dispositivos.
- Selecciona Impresoras y escáneres.
- Al mostrar la lista de impresoras duplicadas da clic derecho sobre alguna y elige la opción Imprimir página de prueba. Si la página sale en orden sólo es necesario recordar cuál impresora es la funcional.
En caso de que no se resuelva el problema será necesario buscar reconfigurar la impresora como si fuera nueva. Para esto los pasos en esencia son más o menos los mismos sin importar tanto el modelo.
Actualiza el controlador de impresión del dispositivo. Si ya tienes el último controlador, busca el sitio web del fabricante de la impresora para encontrar si hay alguna nueva versión del firmware.
Si ya tienes el último controlador con la última versión de firmware y sigue habiendo problemas, entonces desinstala e instala la impresora de nuevo. con estos pasos:

- Apaga la impresora y desconecta los cables.
- Ve al panel de Configuración, ingresa a Bluetooth y dispositivos y selecciona Impresoras y escáneres.
- Selecciona la impresora y con un clic derecho se abrirá el menú con la opción Eliminar dispositivo.
- Apaga la computadora.
- Enciende la impresora y vuelve a conectarla al dispositivo. Para iniciar todo como si fuera nueva.
Si ni siquiera así se soluciona siempre estará la opción extrema de desinstalar las actualizaciones de Windows Update que arruinaron todo.
Para hacerlo solo tienes que oprimir la tecla Windows y luego teclear “Ver historial de actualizaciones”. Aparecerá la lista de todas las actualizaciones coronadas arriba por la opción de Desinstalar actualizaciones.
Al dar clic ahí nos mostrará el cronograma de todas las intervenciones de Windows Update. De modo que debemos buscar la fecha más próxima de la actualización donde comenzaron los fallos y listo, seguimos los pasos para desinstalarla.