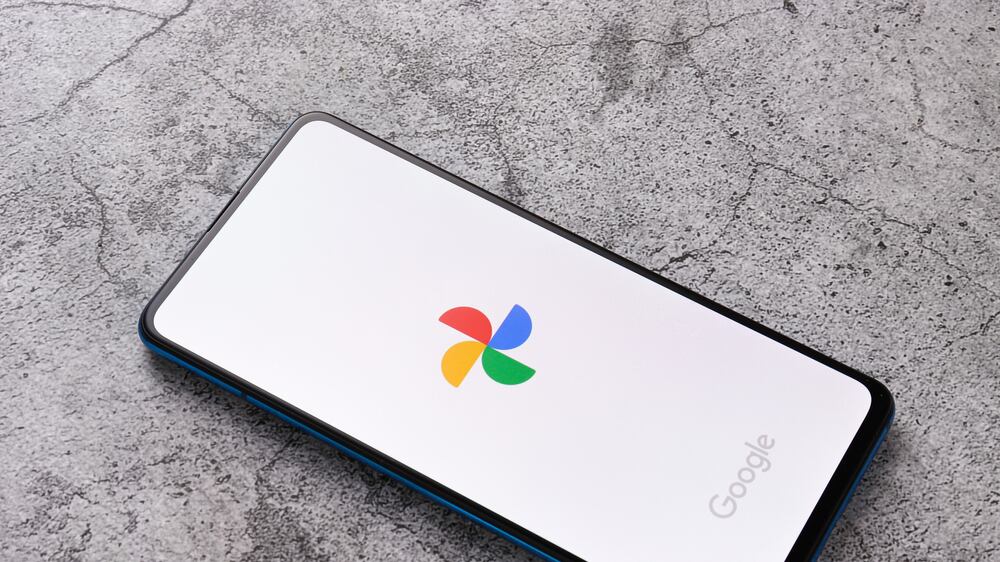Faltan pocos días para que Google Fotos deje de tener un límite de almacenamiento gratuito y pase a convertirse en uno de los paquetes que se ofrecerá Google One.
PUBLICIDAD
Por lo tanto si hay un momento para subir todas tus fotografías dentro de la plataforma de Google Fotos es ahora mismo.
Es por eso que a continuación conocerás el paso a paso para agrupar tus fotografías en el almacenamiento de Google Fotos.
Subir imágenes a Google Fotos
Desde el blog de Google se señala:
- En la computadora, abre photos.google.com.
- En la esquina superior derecha, haz clic en Subir y luego Computadora.
- Busca y selecciona tus fotos.
- Haz clic en Abrir.
- También puedes arrastrar las imágenes de tu computadora al álbum para subirlas a Google Fotos. Si arrastras una foto a un álbum específico, la foto se subirá a ese álbum.
Cómo ver desde dónde se subieron tus fotos y videos
En la plataforma, puedes ver cómo subiste tus imágenes y videos.
- En tu computadora, abre photos.google.com.
- Haz clic en una foto o un video.
- En la esquina superior derecha, haz clic en Información Información.
- Junto a Carga del archivo Carga del archivo, encontrarás la fuente que subió la foto o el video. Por ejemplo, “Subida desde un dispositivo Android” o “Subida desde Google Drive”.
- El dato de Carga del archivo Carga del archivo no aparecerá si no conocemos la fuente de carga.
En dispositivos móviles
En el caso de smartphone, el paso a paso incluye un mecanismo de copia de seguridad y sincronización.
- Antes de empezar, asegúrate de haber accedido a tu cuenta.
- En tu teléfono o tablet Android, abre la app de Google Fotos.
- Accede a tu Cuenta de Google.
- En la esquina superior derecha, presiona tu inicial o la foto de perfil de tu cuenta.
- Selecciona Configuración de Fotos y luego Copia de seguridad y sincronización.
- Activa o desactiva “Copia de seguridad y sincronización”.
Aspectos para tener en cuenta acerca de este parámetro de configuración:
- Los cambios en la configuración de copia de seguridad incidirán en todas las apps que usen la función de Copia de seguridad y sincronización.
- Si borras la app de tu dispositivo, no se desactivará la función de Copia de seguridad y sincronización. Para desactivarla, sigue las instrucciones anteriores.
Cómo comprobar si tus imágenes tienen copia de seguridad en Google Fotos
- En tu teléfono o tablet Android, abre la app
- Accede a tu Cuenta de Google.
- En la esquina superior derecha, presiona tu inicial o la foto de perfil de tu cuenta.
- Puedes ver si todos los elementos tienen copia de seguridad o si hay algunos en espera. Averigua cómo solucionar problemas de las copias de seguridad.
Nota: es importante remarcar que si antes del 1 de junio subes las imágenes que consideres que debes guardar en Google Fotos, las mismas seguirán en los servidores de la compañía estadounidense y no se eliminarán ni se bloqueará la cuenta si no pagas.